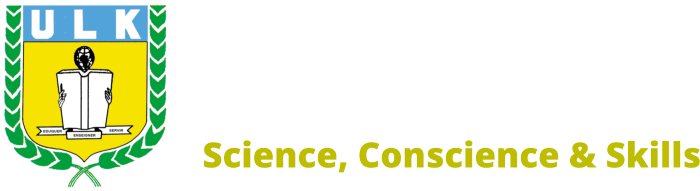- This event has passed.
E-LEARNING TOTORIALS
September 19, 2016 @ 12:00 am

KIGALI INDEPENDENT UNIVERSITY ULK
P.O.BOX.2280
Tel.KIGALI CAMPUS: 0788304081, 0788303667, 0788304086, 0788303670
Tel. GISENYI CAMPUS: 0788303704, 0788304173
Email: info@ulk.ac.rw:
Website: www.ulk.ac.rw
ELEARNING USER GUIDE FOR UPLOADING BLENDED MODULES
FORWORD
This is a document prepared to help all the ULK lectures (full & partime) to use ELearning
System efficiently.
This remains the property of ULK and it is only for internal use. It includes all the activities
That can be performed by lectures and displays it in the easiest manual with screenshots.
We kindly invite all the lectures to use this document and sharpen their interactivity with
ULK ELearning system.
Content:
1. To login on e-learning
2. How to enter into your course
3. How to Upload contents of Blended Module
4. How to Edit your content and Delete it
October 2022
I. How to login on ELearning
1. ELearning link: https://elearning.ulk.ac.rw
Or simply type “hhtps://elearning.ulk.ac.rw/” within the browser
https://elearning.ulk.ac.rw
2. After you clicked on Login you will be required to enter user name and password as
follows:
2. Click Login to sign in
1. Type Here
elearning.ulk.ac.rw
II. How to enter your course
1. As it is indicated here below. First of all you have to click on courses then after you
have to look for your department and click on it.
3. Click Login
Button
1. Type your user
name
2. Type your Password
2. Select the level from which you are selecting the course
Click on
courses
For instance click on Bachelor of Accounting
For instance click level 02
3. Scroll down and click on the needed course
For instance click on Business and Taxation
4. Alternatively After entering your correct Username and Password you will be able
to see the following interface.
5. After you have clicked on my courses, you will be able to see all the modules that
you were assigned for.
Click Here (My courses) to Enter into your
assigned Modules
. Here you will be able to see all
the courses assigned to you.
. You can easily double clicked on
any course to enter into
6. After double clicking on any course as it was indicated above, you will be able to see
the below interface. From here you can navigate through your course.
III. How to upload contents of Blended Module
1. Click on Turn editing on , then scroll down
This will help you make some editing (delete etc.)
Click on Turn editing on
2. Follow these steps to upload contents
Click on Add an activity or Resource
After select lesson, click on Add
as the indicated bellow
3. To add content
As every module has
General introduction you
have to fill it here as
General name
After fill introduction as general name
click on save and return to course
As introduction has been saved as
general name you have to click on
it in order to add content of
introduction such as introduction,
general learning outcomes,
Course description etc.
After click on the lesson added as
introduction, click on Add a content
page
As you see add a content
page above
Below you will be
required to fill page title
for instance you can
write
(Course requirement or
Assessment as page title).
After fill page title copy your content here
In Description you have Write
word (Next)
After write Next in Description of Content 1
Click on This page and select Next page
4. To Add new page
After select Next
page Click on
content 2 then in
description of
content 2 write
previous After type write previous, click on next
page and select previous page
The next step is to click on save
page
After click on save page you will face
this interface, what you have to do is
to click on Add new page
After click on Add new page select Add
content page and click on it
After click on add page content
you will be required to write
page title, for instance if you’re
on Lesson 1 Which has title:
Introduction to Data Structure
you can write it as Page title
After write that
page title you have
to copy and paste it
content here
Always in description of
content one you have to
write next
After write next click on this page
After click on this page
select Next page and click
on it
VI. How to Edit and delete you content
After click on
next page you
have to click on
content 2, and
then you write
word previous
in description
After write previous in description click on Next
page and select previous page
Once you finish to click on previous page, click
on save page
Click on
home
After click on click on my courses
This is what you will face after click my course you will
see all modules which you were assigned for
Once get your modules click on turn editing
on
If you want to edit this cover page click on that icon
after editing it remember to click on save changes
Note: whenever you want to add something you will use all the methods we have
seen above.
If you want to delete any
file or any activity you have
to click on Edit and then
you click on delete